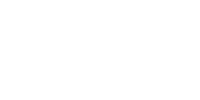How to Add Metadata to Your PDF Files
Title, author, tags, keywords, subject, language etc.
What is PDF metadata?
The term metadata means ‘data about data’. In the context of accessible PDF documents, PDF metadata provides additional information about a certain file. On the Web, metadata is used by search engines to make sure that documents are easily found by search engines. Adding metadata to your document increases the searchability of your document. It also allows software applications to display information about the document to give the user enough information to determine if this is the document contains the information they are looking for.
PDF Metadata is used by screen readers in the same way. It gives the user the same key information about the document, so they can easily find the desired document and information.
How to add metadata to your document
In Microsoft Office applications the metadata resides in the Document Properties section. The main information to insert and which will be transferred to the PDF document are:
- “Title”, which corresponds to “Document Title” in the PDF file
- “Subject”, which corresponds to “Description” in the PDF file.
- “Author”, which corresponds to “Author” in the PDF file.
- “Tags”, which corresponds to “Keywords” in the PDF file.
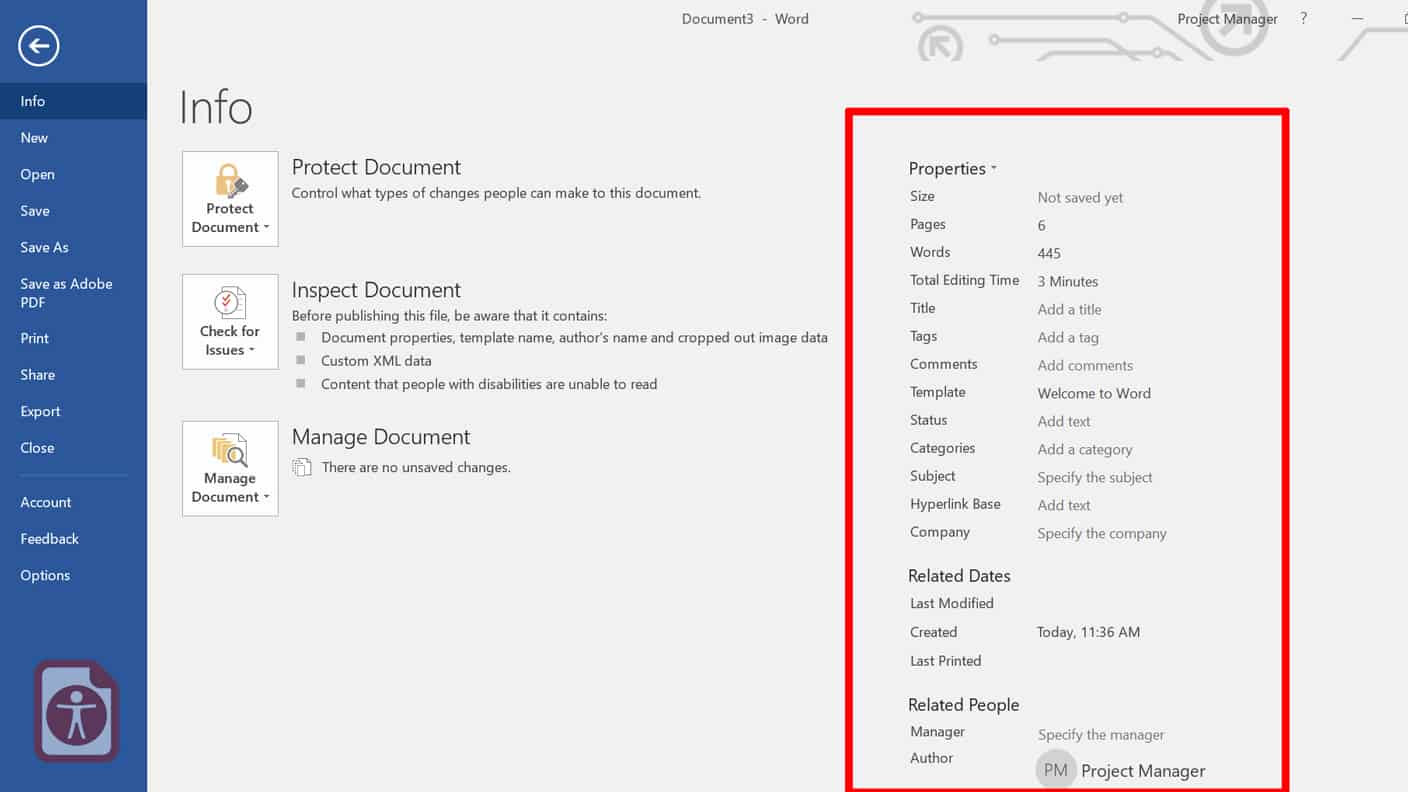
In Adobe Acrobat, you can access this internal file metadata by going to File > Properties or pressing Ctrl-D (Command-D on Mac). This metadata includes title, author, subject, and keywords. You will only be able to edit the metadata if you are using the Pro version of Acrobat. If you are using Acrobat Reader, the metadata will not be editable.
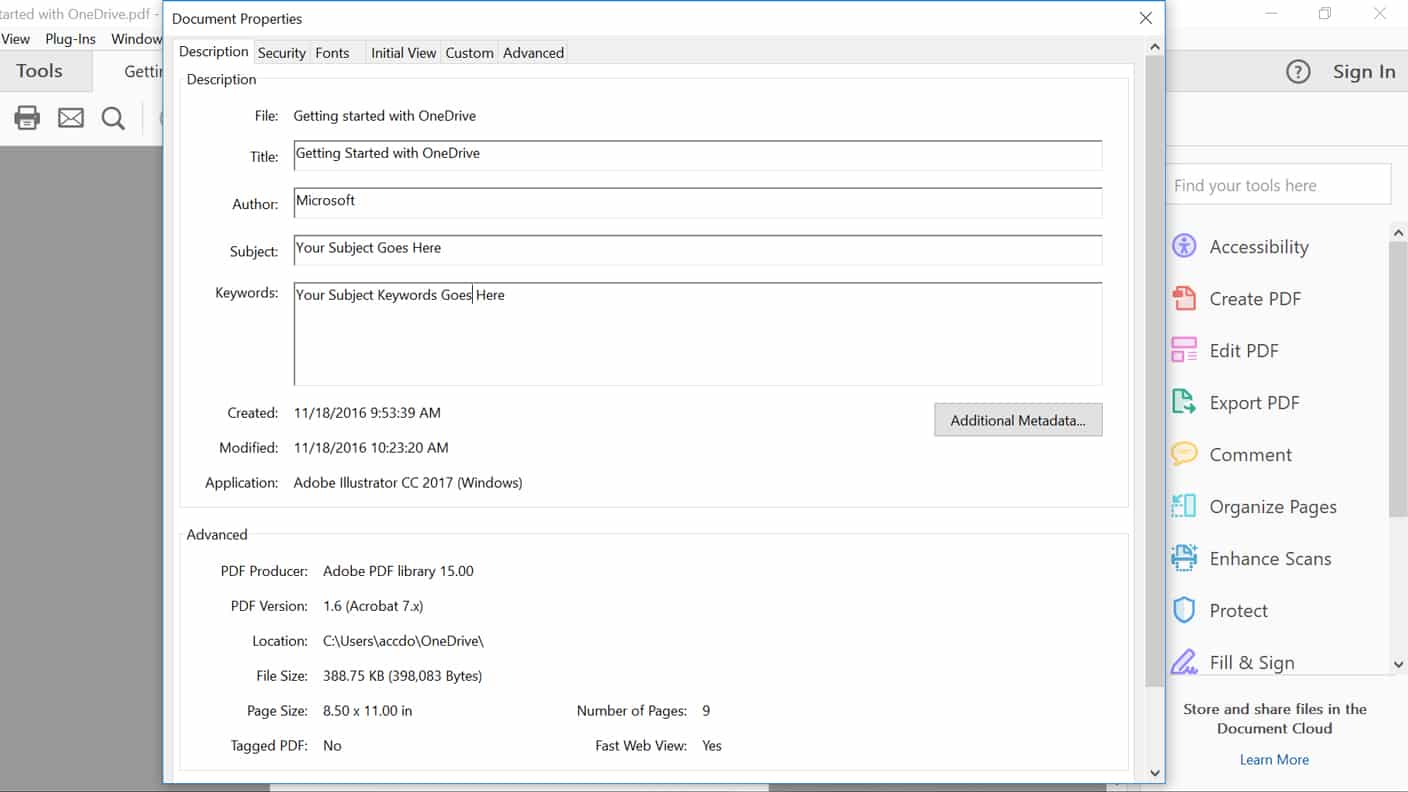
Transferring metadata to PDFs
Metadata (if it exists) is transferred automatically from the source document when the PDF file is initially created. Some additional metadata is automatically added when the PDF file is initially generated, including information such as which program was used to create the document, the file size and whether or not the file has been optimized for the Web.
Language metadata
Setting the document language for the entire document in a PDF enables the screen reader to choose to the appropriate language. If the language is not present, then you can manually enter an ISO-639 language code.
- Open the Document Properties dialog: Choose File > Properties
- Select a language from the Language menu in the Reading Options area of the Advanced tab.
- Activate the OK button.
You should check your document for changes in language in the document. For PDFs, you may need to adjust some of the language settings in the tag structures for the content in question.
Filename metadata
Many people forget that the actual filename is metadata as well. It is one of the easiest ways to add information about a PDF. Be sure to give your document a proper filename. A name like ‘SmartGuide_For_PDFs_v3.pdf’ tells a recipient much more about what the file is about than ‘pages_part2.pdf’ does. Some suggestions are:
- The name of the publication and the edition.
- Add a revision number (e.g. ‘v3’) if there will be multiple updates of a file.
- If a file contains part of the pages of a publication add at least the initial folio to the filename. That allows people to easily sort files in the right order. Use 2 or 3 digits for the page number (e.g. ‘009’ instead of just ‘9’).
- Do not use characters that are not supported in other operating systems or that have a special meaning in some applications: * < > [ ] = + ” \ / , . : ; ? % # $ | & •. Do not use a space as the first or last character of the filename.
- Don’t make the filename too long. Once you go beyond 50 characters or so people may not notice the full information or the filename may get clipped in browser windows or applications.
Expert PDF Remediation Service
Most people don’t realize just how difficult and time consuming it can be to properly remediate PDFs for accessibility. It goes far beyond adding a few tags and some alt-texts. There are no easy shortcuts. Why waste valuable time struggling with complicated tagging structures and messy tables? Let us apply our expertise and make your PDF documents accessible for everyone.
Free Accessibility Testing
Not sure if your existing documents are accessible or not? We will evaluate them for you, for free!
Request a Quote
Need a price estimate for your documents? We are happy to provide a free quote for your documents.