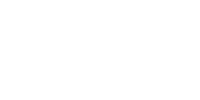How to use Adobe PDFMaker in Word
Create accessible PDFs from Word documents.
Create, Export or Save As
There are many different terminologies used for the process of generating a PDF file in Word. Some examples are Create, Export, Save As, Print to PDF. They can sometimes produce different results, so to be sure follow the instructions below.
The preferred method is to click on the ACROBAT tab on the Ribbon in Microsoft Word. Click on the ‘Create PDF’ button. You will be prompted to choose a file name and location for the PDF file that will be generated. Before you begin, please check that you have the correct settings as detailed below.
Note: You need to have Acrobat Pro installed use the Acrobat function in Word.
Also see our Accessible Word Document Checklist.
PDFMaker Settings & Preferences
Under the ACROBAT tab on the Ribbon in Microsoft Word, click the ‘Preferences’ button.
On the Settings tab:
- Conversion Settings (Standard)
- View Adobe PDF Result (Optional)
- Prompt for Above PDF file name (Optional)
- Convert Document Information (Checked)
- PDF/A Compliance (None)
- Attach Source File (Unchecked)
- Create Bookmarks (Checked)
- Add Links (Checked)
- Enable Accessibility and Reflow with tagged Adobe PDF (Checked)
- Enable advanced tagging (Unchecked)
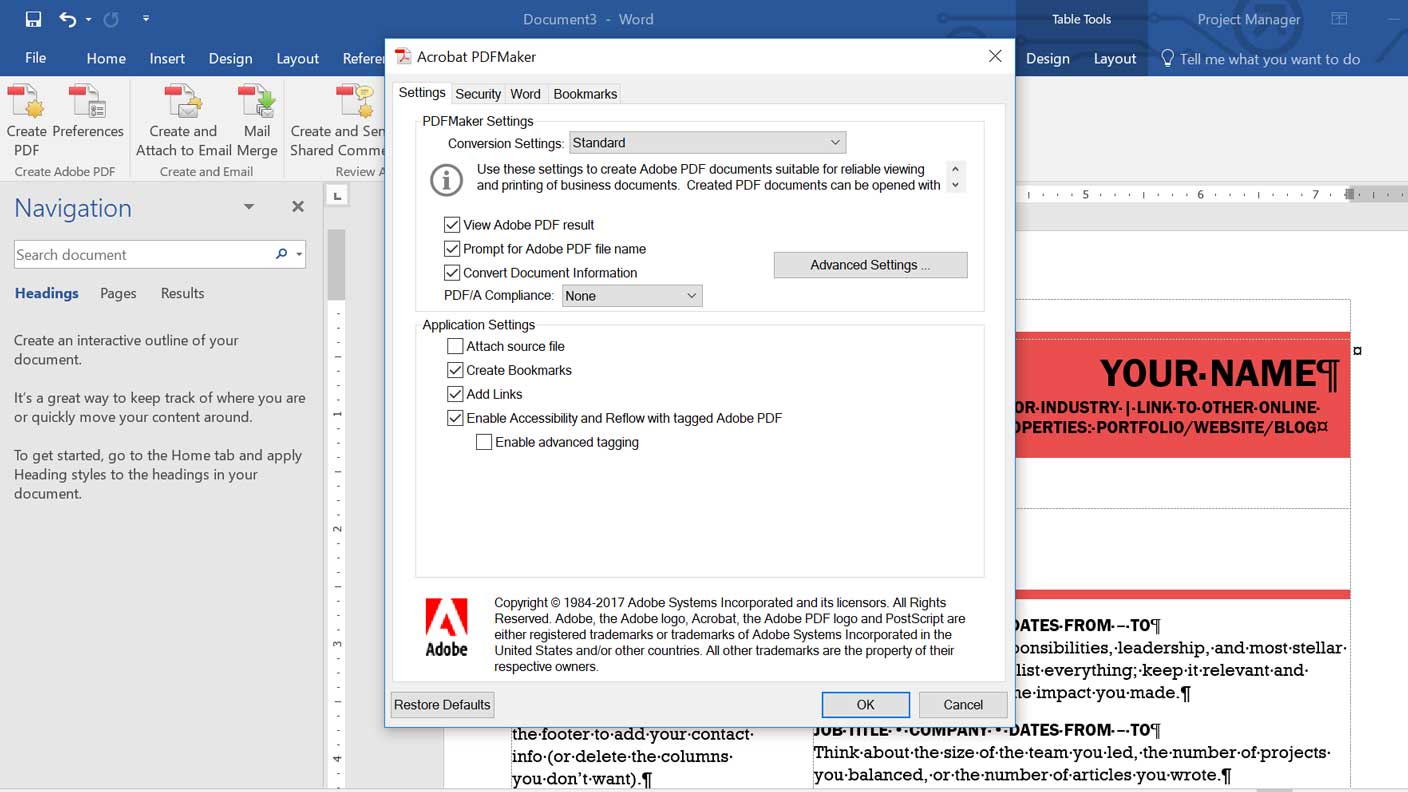
On the Word tab:
- Convert displayed comments to notes in Adobe PDF (Unchecked)
- Convert footnote and endnote links (Checked)
- Convert signature fields specified by pdfmarks (Unchecked)
On the bookmarks tab:
- Convert Word Headings to Bookmarks (Checked)
- Convert Word Styles to Bookmarks (Unchecked)
- Convert Word Bookmarks (Optional)
PDF Remediation
Once the file has been successfully saved, you will probably need to do some PDF remediation work before the file will meet your local accessibility standard or WCAG 2.0 requirements. It is a common error to assume that the file is ‘accessible’ at this stage. Many instances of this can be found on websites claiming to have accessible content.
Use an Accessibility Checker
You can use the PDF Accessibility Checker (PAC3) to verify if the document needs more PDF remediation work. Please note that the criteria for the accessibility checkers built into Adobe Acrobat and Word do not correspond to any accessibility standard. In other words, satisfying the Adobe Acrobat accessibility checker does not ensure that you are meeting WCAG 2.0, AODA, ADA, or Section 508 requirements. Check out our article on about accessibility checkers.
Get a Free Evaluation!
Need to find out if your existing documents are accessible? We can verify if your existing documents meet any accessibility standards. Just send us your files and we will evaluate them for you, free of charge!
Free Accessibility Testing
Not sure if your existing documents are accessible or not? We will evaluate them for you, for free!
Request a Quote
Need a price estimate for your documents? We are happy to provide you with a free quote.